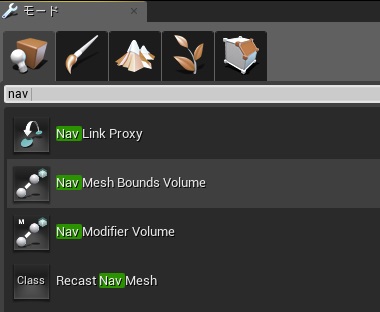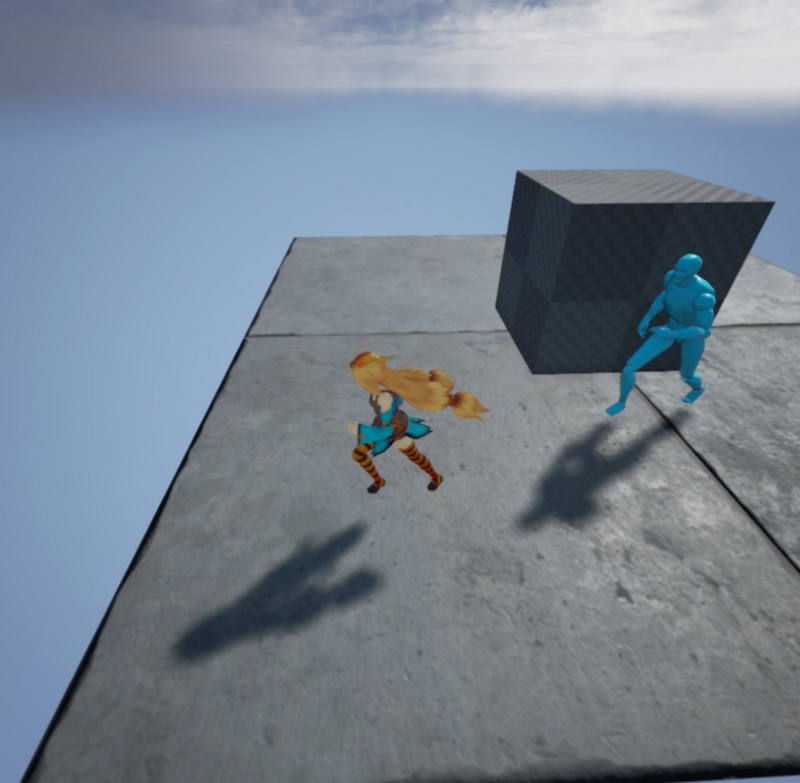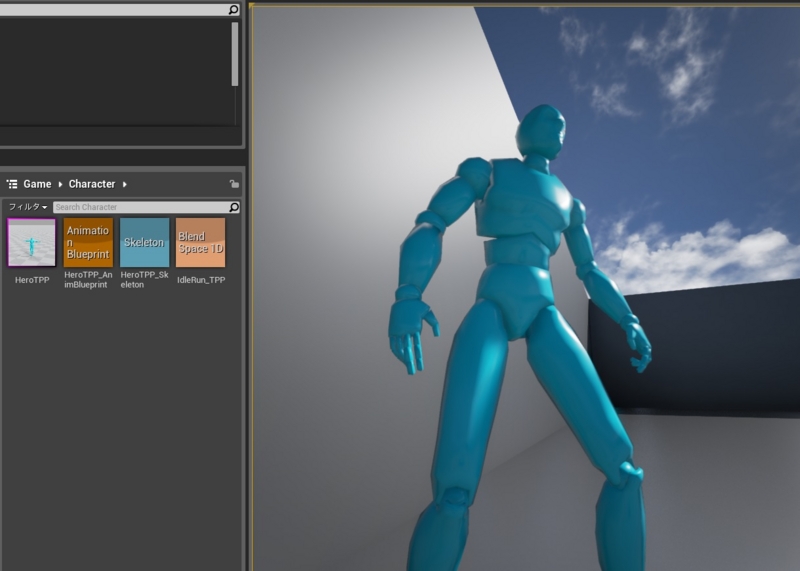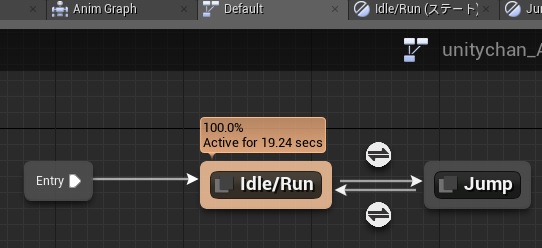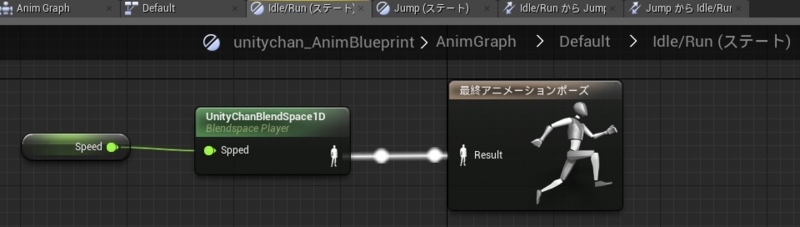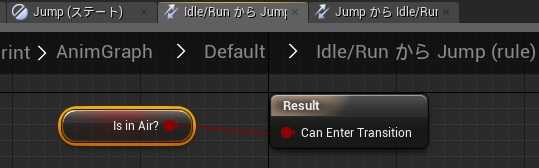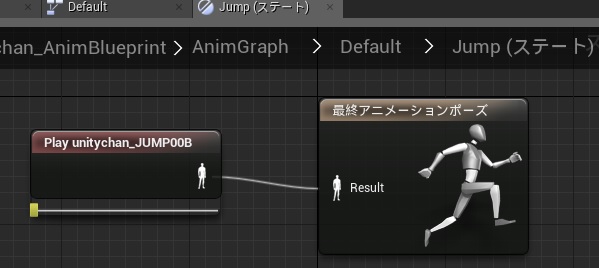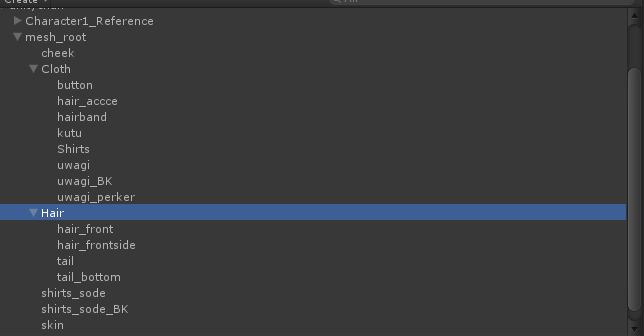株式会社ヒストリアさん主催のUE4ぷちコンに参加しました。
詳細: UE4ぷちコン開催のお知らせ | historia Inc - 株式会社ヒストリア
応募作品一覧:
[UE4] 第1回UE4ぷちコン 応募作品一挙公開! | historia Inc - 株式会社ヒストリア
今回提出した作品は、『UnityChan Dash!Shot!Jump!』です
(我ながら酷いネーミングセンスだが、午前3時の頭ではこれが限界)
見て頂ければすぐ分かると思うのですが、とてもシンプルなゲームです。
にも関わらず、最終選考まで残ったみたいです。○ニティ社の圧力こわいです。
満足点
- スタート画面からゲームオーバーまでの一連の流れを作れた
- ゲームっぽいものを作れた
- ユニティちゃんペロペロ
反省点
- 見た目に拘らなさ過ぎた…UE4ならではの機能も余り使えていない…これではUE4の持ち腐れ…
- ゲームのリズムが一定過ぎる。○リオカートでいうスターのような無敵ブーストアイテムを追加するなどして、ゲームのリズムを変動させればよかった…
- ユニティちゃんの可愛さをもっと引き出すべきだった…
このような場に作品を提出するのは初体験だったので、
とても良い刺激になりました。
秋頃に開催予定?の第2回ぷちコンに向けて、より精進していこうと思います。
パッケージ配布
最終選考のニコ生で、パッケージ配布希望という自演臭いコメがあったので
パッケージをアップロードしました。バグを見つけても華麗にスルーして下さい
Dropbox - UnityChan_DSJ.zip (約350MB)

このコンテンツは、『ユニティちゃんライセンス』で提供されています