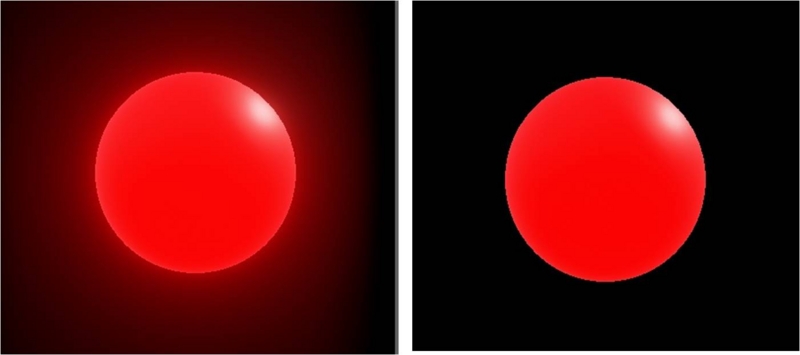今回は、UE4+Oculusの高速化編です。
- 準備編 :http://pafuhana1213.hatenablog.com/entry/2015/02/01/020043
- 高速化編:ここ
- Tips編 :工事中
はじめに
新しい情報の紹介というよりも、他の方が書かれた記事で
紹介されている高速化手法のまとめと、実際にどの程度高速化されるかの
検証がメインになります。
参考記事
・Epic社のシモダさん(@junyash)の記事
Oculus向けのコンテンツをUE4で制作するためのノウハウ共有♪(Oculus向けの最適化とか品質向上とか) - Qiita
・スミオ(仮設幼稚園)さん(@tempkinder)の記事
【UE4】GPUコストの高いHZBとはどんな機能? - だらけ者だらけ
検証環境
テスト用のレベル
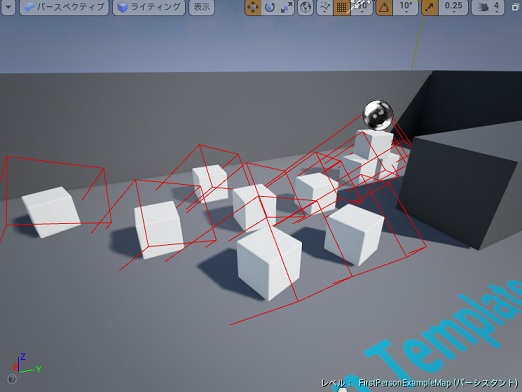
FPSテンプレートの初期レベル + 箱を幾つか複製
ProfileGPUによる計測結果は、こんな感じ
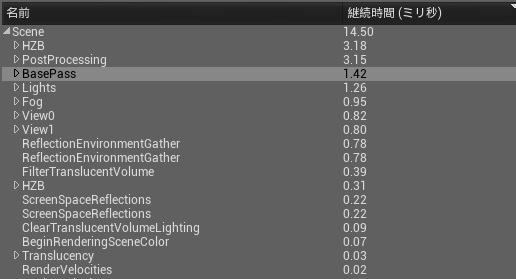
処理速度が目立つ項目に対して、高速化対応をしていきます。
- HZB
- PostProcessing
- Lights
- Fog
- View0,1
- ReflectionEnvironmentGather
HZB
HZBに関しては、スミオさんの記事が全てです。ありがとうございます!
【UE4】GPUコストの高いHZBとはどんな機能? - だらけ者だらけ
レベルBPのBeginPlayで「r.HZBOcclusion 0」を実行してみます。
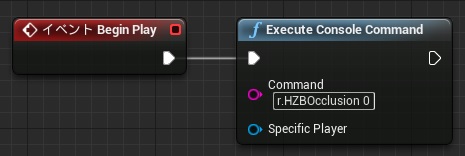
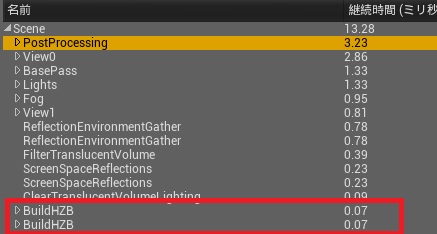
HZBに関しては、処理時間をかなり削減できました。が、別の箇所で
処理時間が増えている為、全体的な処理時間は余り削減できていません…
(viewが増えているのが分かると思います)
とりあえず、次はPostProcessingに対して高速化対応します。
PostProcessing
ポストプロセスって何?という方には、@aizen76さんの記事がオススメです。
UE4 ポストプロセスエフェクトについて - Let's Enjoy Unreal Engine
ポストプロセスの処理負荷を下げるには、ポストプロセスを切るのが一番です。
早速レベルに配置されているPostProcessVolumeを消してみましょう
消した後の計測結果
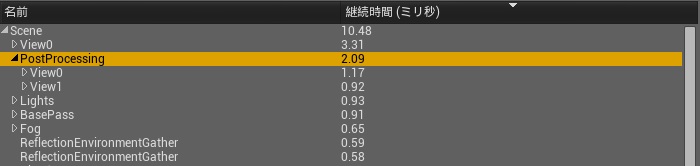
アイエエエエ! ポスト!? ポストナンデ!?
実は、UE4 には「Default PostProcessing Setting」という設定があります。
この設定項目にチェックが入っていると、シーンにPostProcessVolumeを
配置していなくても、対象のポストプロセスが有効になります。
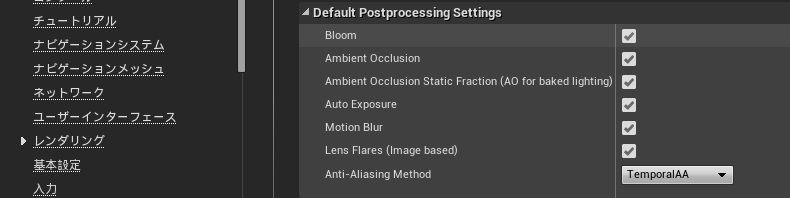
レベル上のPostProcessVolumeを触っている際に、どうも思うような絵にならないと
思ったら、この設定を確認してみましょう。
チェックを全て外してみました。
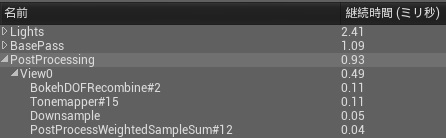
消した筈なのにまだ残っているのは気になりますが、1ms以内に収めることが
出来たので、これで良しとします。
※Default PostProcessing Settingのチェックを外すと、1つだけ困ることがあります。
それは「レベルエディタ以外のエディタ上でポストプロセスが効かなくなる」ことです。
↑の画像は、エミッシブに(6,0,0)を入れたマテリアルを
Default PostProcessing SettingのBloomを有効・無効にした状態で
見た時の結果です。(左:有効 右:無効)
もちろん、実際にレベル上に置いて確認するのがベストなのですが、
無効状態では、仮設定すら出来ません…
多人数で開発している時はトラブルの原因になりそうです…
なので、Default PostProcessing Settingの変更は十分に注意しましょう。
HZBの項で問題になった「view」についてですが、この段階で
大幅に高速化されています。なぜなら、viewにはポストプロセスの1つである
AmbientOcclusion(SSAO)処理の処理が含まれていたからです。
Lights
次は、鬼門のライトの高速化対応です。
と言っても、ライト周りの高速化に関してはシモダさんの記事が全てです。
Oculus向けのコンテンツをUE4で制作するためのノウハウ共有♪(Oculus向けの最適化とか品質向上とか) - Qiita
と、終われればいいのですが、今回のレベルのように
動的なオブジェクトが多数存在 + 個々に自由に動くので親子付けが難しい場合は、
↑の記事で紹介されている手法は使いづらいです…
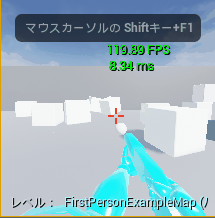
どうしましょうか…シモダさんの記事を読み返します…
動的ライトを極力抑えてライトマップだけにする、
動的オブジェクトには間接光のキャッシュを適用、
シャドウもシャドウバッファを使うのではなく丸影等フェイク表現も
丸影などのフェイク表現…UE4で丸影…どこかで見たような…
【Oculus向け】UE4で丸影を表示してみた (未完成記事 2015/01/20現在) - ぼっちプログラマのメモ
ありました(茶番)
せっかくの機会なので、どれ程高速化できるのか検証してみます。
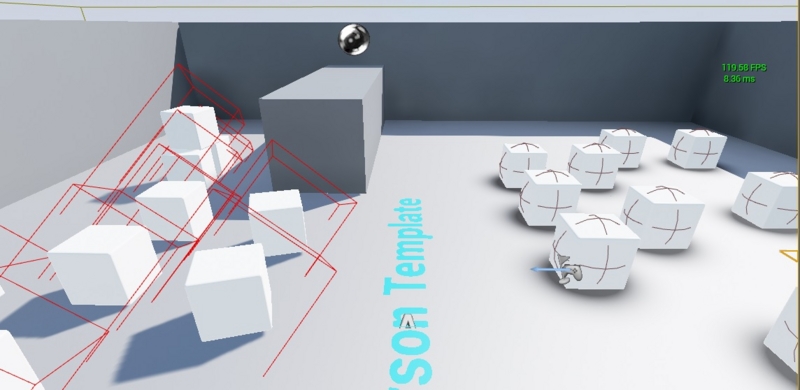
左が通常のシャドウ(動的生成)、右が丸影版です。
…正直、丸影は違和感はありますね。影なしよりはマシですが。
光源との位置関係を考慮して、丸影を配置するようにすればマシになるかもしれません。
そして、肝心の処理速度
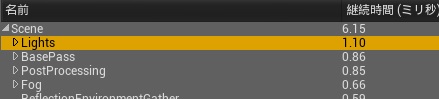
1.3msも高速化できています!…そういえば、Lightの可動性を
Stationaryにする必要ないよね。Staticにしてみました。


0.00ms!(ドヤァ)
(ライトマップの焼き込みなので、当たり前)
丸影を使うことでLight周りの処理を格段に高速化することができました。
ただし、丸影は違和感を生む(=VRコンテンツに夢中になるユーザを覚まさせる)原因
になる可能性があるので、使いドコロには十分に注意しましょう。
例えば、Mikulusのようなキャラクターと一対一でキャッキャウフフするようなコンテンツの場合
は、多少処理が重くてもStationaryLightによる動的シャドウの方が良いと思います。
Fog
レベル上に配置されているfogを取り除きます。以上。
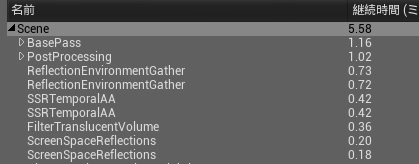
ReflectionEnvironmentGather
レベル上に配置されているSphereReflectionCaptureを取り除きます。
当然ですが、反射が使えなくなるので注意です。
反射環境:Unreal Engine | 反射環境
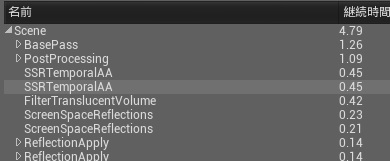
ついに、5msを切りました…!
レンダリング設定の変更
シモダさんの記事にもありましたが、Showdownデモで
使われたレンダリング設定が公開されています。
公開されているパワポには有益な情報が沢山あるので、一度読んでみる事オススメです。
Unreal Engine | Oculus Rift の開発の
「Oculus Rift のアンリアル エンジン 4 への統合の教訓」に資料へのリンクがあります。
プロジェクトへの適応は簡単です。
まずは、「プロジェクト設定/エンジン/レンダリング」から設定をエクスポートします。
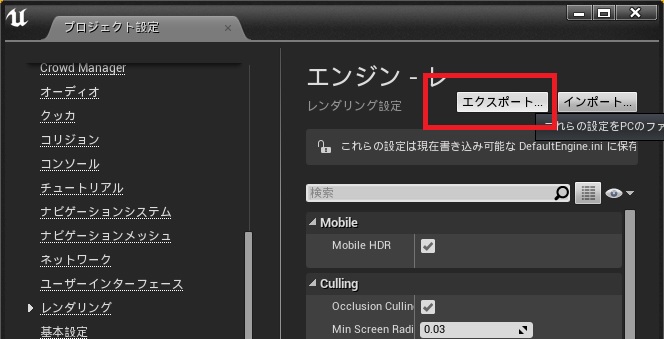
次に、出力された.iniファイルに、↑の記事・資料で紹介されている設定を
追加します。こぴー&ぺーすとです。
最後に、「プロジェクト設定/エンジン/レンダリング」から設定をインポートします。
魔法のコマンド「hmd sp 100」
皆大好き「hmd sp」コマンドのお時間です。
このコマンドを使うことで、描画解像度を調整することができます。
デフォルトは130になっていますが、80~100の間がオススメです。
レベルBPのBeginPlayで使用するのが一般的だと思います。
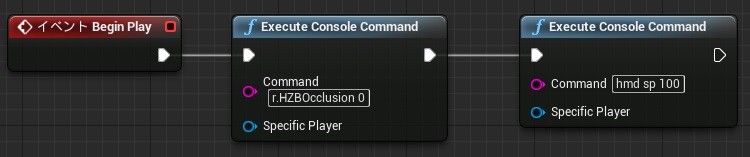
計測結果
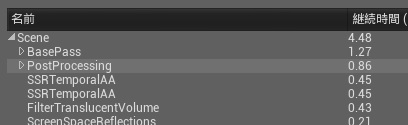
ここまでで大分処理を削っているので、hmd spコマンドの効果が薄いです…
嬉しいやら悲しいやら…
描画品質設定の変更
UE4には描画品質を簡単に変更できるメニューが有ります。
「エディターパフォーマンスをモニタリングしますか?」にチェックを入れると、
自動で品質を調整してくれたりします。

またコンソールコマンドから設定できたり、有志のプラグインがあります。
Scalability Reference does not apply to standalone Game - UE4 AnswerHub
Plugin: Launcher with graphics settings | Unreal Engine 4 Integration | Oculus VR Forums
試しに、全て「低」にしてみました。

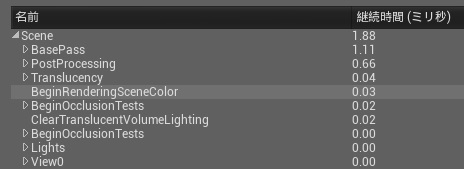
1.88ms!(ドヤァ)
これ以上見た目を削ると、UE4の意味が無い+ボケて見えて酔うので
ここでファイナルアンサーです…
最後に
長々と高速化対応をしましたが、実際に制作する場合は色んな物を配置するので
話が変わってくる箇所もあると思います。
なので、今回の高速化対応をそのまま使うというよりも、
高速化の際の参考にして頂ければ幸いです。
次回はUE4+Oculusコンテンツを制作する上での
BPに関するTipsを書く予定。