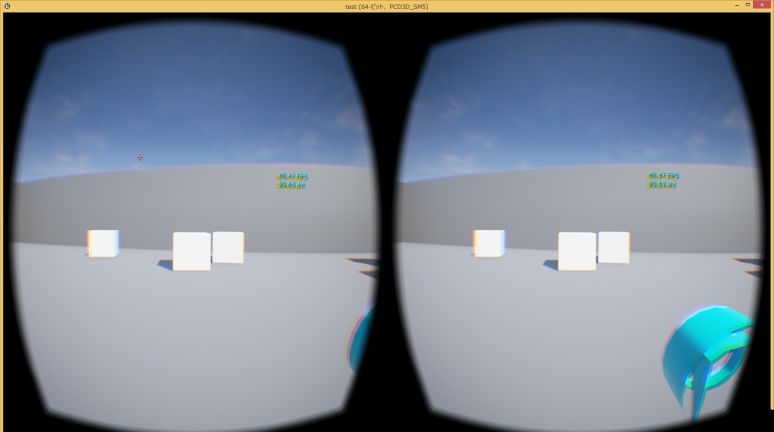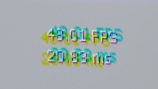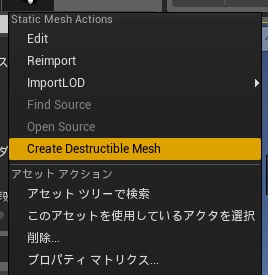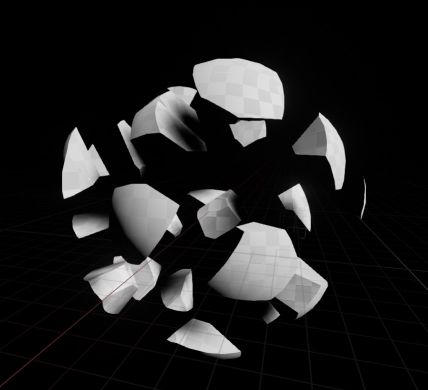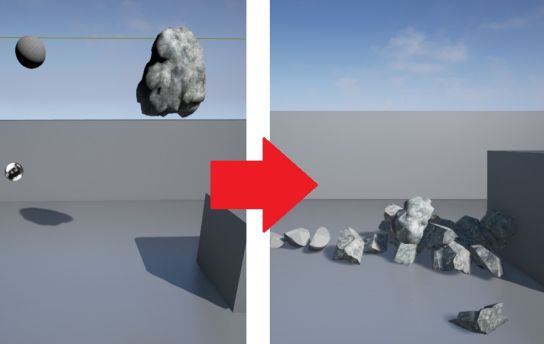TappyChicken2のビル破壊に惚れたので
DestructibleMesh(破壊可能メッシュ)機能を試してみる
今回は↓の動画と同じく「落下→破壊」まで
参考動画
Unreal Engine 4 - Destructible Mesh Tutorial - YouTube
DestructibleMeshの生成・設定
まず、破壊したいStaticMeshにCollisionが設定します
設定は、StaticMeshの編集ウィンドウ上部の「Collision」で行います
次に、StaticMeshの右クリックメニューにある
「Create DestructibleMesh」からDestructibleMeshを生成します
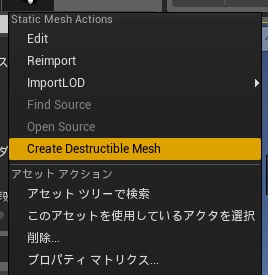
生成を実行すると、DestructibleMesh設定用の画面が立ち上がります

画面上部にある「Fracture Mesh」を押すと、
破壊時のアニメーションが自動的に生成されます
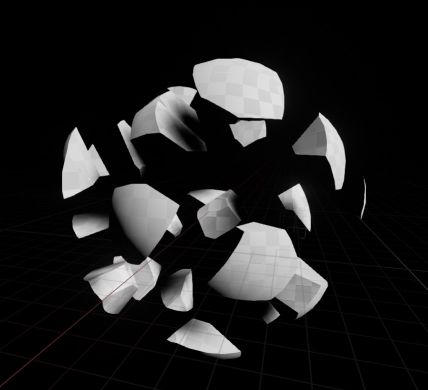
※ 挙動は、画面上部のスライダーを調整することで確認できます
※ 破片の数は、フラクチャー設定の「Voronoi/Cell Site Count」で変更可能です
※ 生成結果が気に入らない場合は、フラクチャー設定のRandom Seedの値を変更し、
再度「Fracture Mesh」を実行してください
最後に、「Default Destructible Parameters/Damage Parameters」にある
「Impact Damage」と「Default Impact Damage Depth」を「1」に設定します
これで、アセットの設定は終わりです
DestructibleMeshをシーンに配置する
設定したDestructibleMeshをシーンに配置し、
オブジェクトの「Physics/Simulate Physics」と
「Collision/Simulation Generates Hit Events」に有効にします
これで準備完了です。シミュレートや再生を実行すると、
オブジェクトがバラバラになる様子が確認できると思います
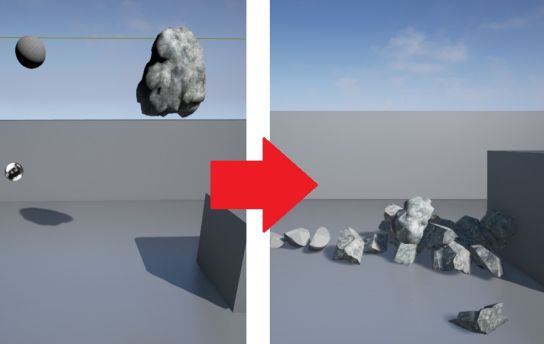
簡単すぎる…UE4ちゃん、ほんとしゅごい…
次回は、発射した弾で破壊したり、操作キャラを接触させて破壊する方法を書く予定
追記:ようやく書きました
UE4のDestructible Meshを使ってみる その2 - ぼっちプログラマのメモ