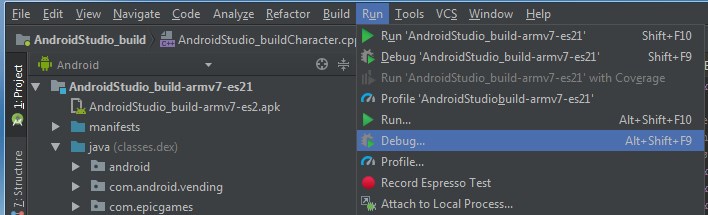その1はこちら
pafuhana1213.hatenablog.com
はじめに
その1の最後に書いたとおり、一部の端末ではVisualStudio経由でのデバッグ( run-asコマンドを使用するデバッグ )ができません…。ですので、そういった端末の場合はAndroid Studioを使った実機デバッグをする必要があります。なので、今回はその方法を書きます!
あ、Android Studioのセットアップは説明すると長くなるので各自ググって下さい!
developer.android.com
akira-watson.com
※追記:公式ドキュメントにAndroid Studioでのデバッグ方法がきました
docs.unrealengine.com
1. UE4エディタからAPKを作成
まずはいつもの手順でAndroid向けにパッケージを作ります。その際に生成されるフォルダの中にAPKファイルが含まれています。
docs.unrealengine.com
2. APKをAndroidStudioにインポート
Android Studioを起動し「File/Profile or Debug APK...」を選択

その後、1で作成したAPKを選択しインポート完了
3. libUE4.soの設定開始
右上の「Select library to add debug symbols」をクリックし、表示されたリストにあるlibUE4.soを選択します
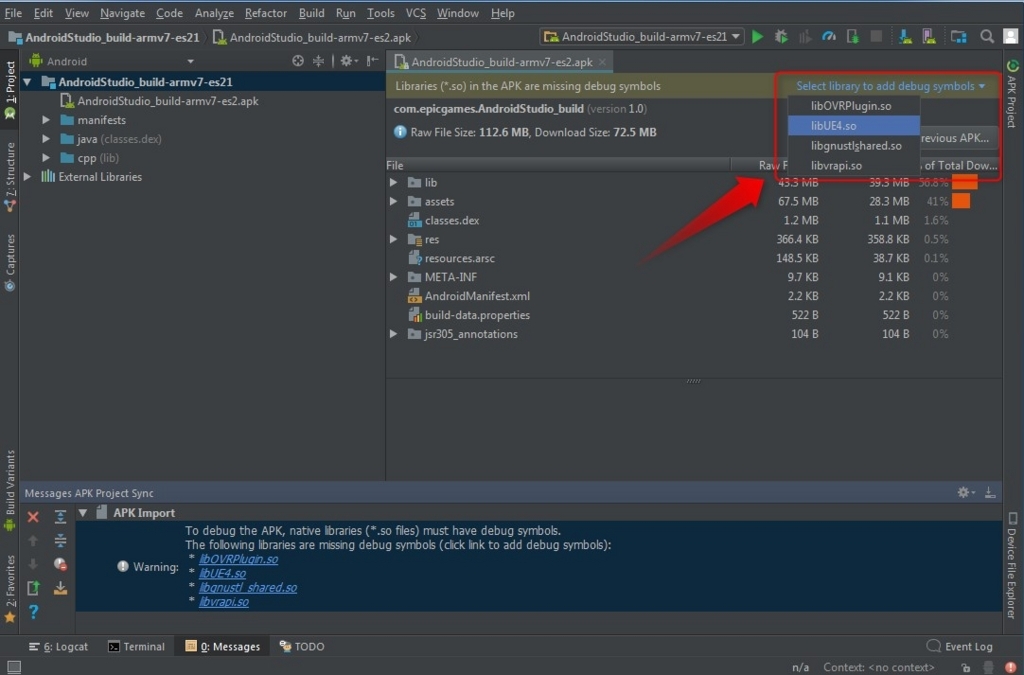
4. libUE4.soの指定
Addボタンを押し、"Project Name\Intermediate\Android\APK\gradle\app\src\main\jni"以下にあるlibUE4.soを選択します

libUE4.soの読み込み完了すると、Android Studio上でエンジン・プロジェクトの各コードにブレークポイントを打てるようになります 。
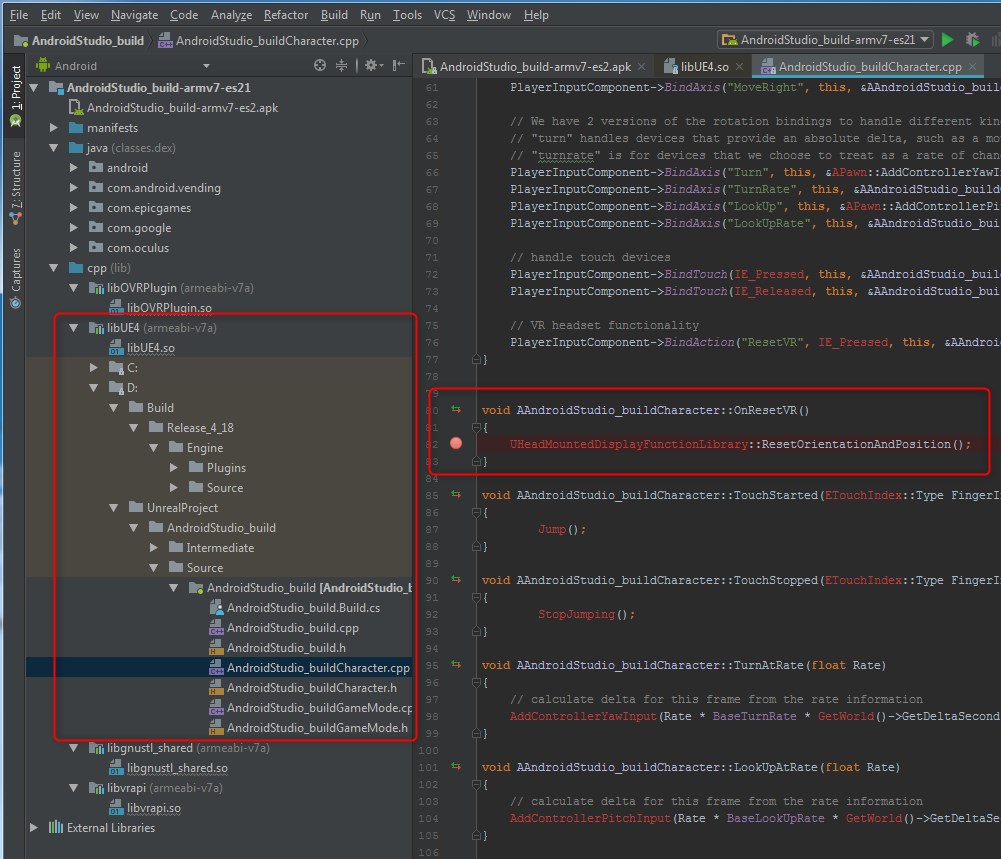
最後に
この方法を使えば、run-asコマンドが使えない端末、例えばSamsung端末でも実機デバッグが可能です!(Galaxy S6, S7で検証済み)Android Studioはセットアップなどが少しややこしいですが、実機デバッグは開発する上で重要なので是非試してみて下さい!
おわり!