Gear VR開発中に「デバイス起動」周りで詰まった部分を
自分用メモを兼ねて書いていきます。バッドノウハウ多めです。
ビルド時に新しい問題と遭遇したら、その都度追加していきます。
準備編:
UE4でGear VR開発してみる 準備編 - ぼっちプログラマのメモ
デバイス起動を使った開発
準備編でパッケージング後に端末に送る方法を紹介しましたが、
実際に開発する際は、この方法は面倒だと思います。僕は嫌です。
そこで、エディタ右上にある「デバイス起動」を使って
端末にデータを送る方法を紹介します。

と言っても、やり方は簡単です。
また、「プロジェクトランチャー」から実行する方法もあります。
起動アイコン右横の三角からプロジェクトランチャーを使用できます。

こちらもやり方は簡単で、起動させたいデバイスの右にある
「起動する」アイコンをクリックするだけです。
プロジェクトランチャーを使う利点は、各処理のプロセスが見易いことです!
また、ログが確認しやすいので、エラーが起きた際に原因が追いやすいです!
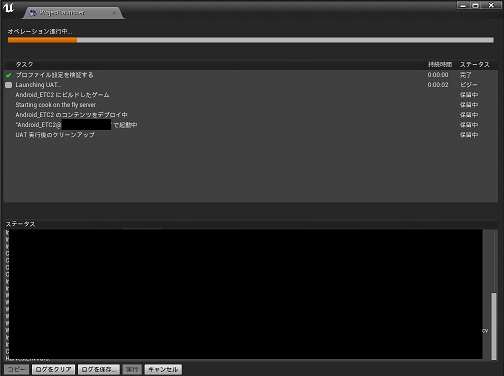
デバイス起動が上手くいかない時は
まずは、ログを見ましょう。赤い文字で書かれた部分が
高い確率でエラーの原因です。あとは、その辺りの文字列でググるか、
UE4のフォーラム内を検索してみましょう…
以下は、遭遇したエラーとバッドノウハウの紹介
デバイス起動は成功したが、変更が反映されていない時は
時々あります、原因はよく分かっていません
そんな時は、プロジェクトランチャーの起動設定における
データビルドを「バイザブック」に変更した状態でデバイス起動してみましょう
私の環境では、かなりの確率で変更が反映されるようになります

Wifiデバッグについて
Gear VRにはminiUSBポートがありますが、残念ながらこのポート経由で
PCからスマホにアプリをインストールすることは無理そうです
ということで、Gear VRで動作チェックする際は以下の手順を踏む必要があります
面倒です。ので、
Wifi経由でスマホにアプリをインストールする方法を紹介します
と言っても、公式ドキュメントに既にあったりします。ありがたやー
https://docs.unrealengine.com/latest/INT/Platforms/GearVR/Debugging/index.html#wirelessdeploying&debugging
Wifi接続が有効になれば、デバイス起動候補に
IPアドレス経由で認識されたデバイスが追加されます。
そのデバイスに対して起動を行うと、Wifi経由でアプリがインストールされます。
つまり、Gear VRにスマホを装着したままアプリを送ることができます。
ただし、PCに直繋ぎした状態と比べて、インストール速度がかなり遅くなります。
…僕の環境が糞すぎるせいかもしれませんが
今の所はここまで!
次は、https://docs.unrealengine.com/latest/INT/Platforms/GearVR/BestPractices/index.html
を雑翻訳しつつ、開発時の注意事項でも書こうかしら